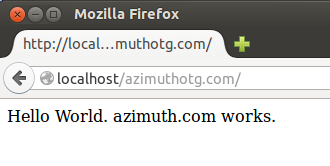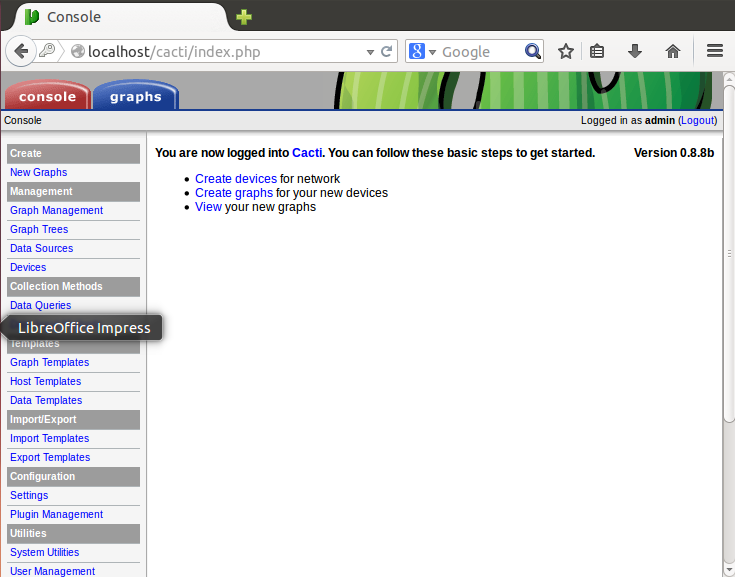หลังจากเตรียม LAMP Server เรียบร้อแล้ว มาต่อกันเลย
ทำการติดตั้งโปรโตคอล snmp และ snmpd
ซึ่งมีโปรแกรม snmpwalk เอาไว้ติดต่อสื่อสารกับ SNMP Manager
#apt-get install snmp snmpd
ตรวจสอบการทำงานของโปรโตคอล snmp
#snmpwalk –c public –v1 localhost
#snmpwalk -c public -v1 172.21.51.254 <<----สามารถทดสอบกับเครื่องคอมพิวเตอร์ที่เราต้องการทดสอบว่าสนับสนุนโปรโตคอล snmp หรือไหม่ ถ้ามีผลลัพธ์คล้ายกับรูปแสดงว่าสามารถ walk เอาข้อมูลได้
ตั้งค่าให้ snmp ให้เครื่องคอมพิวเตอร์อื่น ๆ สามารถเข้ามา walk ข้อมูลได้
#pico /etc/snmp/snmpd.conf
ให้เพิ่ม # เป็น #agentAddress udp:127.0.0.1:161
ให้ลบ # เป็น agentAddress udp:161,udp6:[::1] ดังรูป
สำหรับค่า rocommunity [community string] คล้ายๆกับรหัส เพื่อป้องกันการเข้ามา walk เอาข้อมูลอุปกรณ์จากบุคคลภายนอกที่ไม่ได้รับอนุญาต โดย default คือ public
ทำการติดตั้ง snmp-mibs-downloader
#apt-get install snmp-mibs-downloader
นำเข้า mibs โดยใช้คำสั่ง
#pico /etc/snmp/snmp.conf
ให้เพิ่ม # เป็น #mibs
ในที่สุดก็พร้อมติดตั้ง Cacti
ทำการการติดตั้ง Cacti และ Cacti Spine
#apt-get install cacti cacti-spine
แจ้งเตือนมีการเปลี่ยนแปลงค่า
แจ้งเตือนการตั้งค่า MySQL
แจ้งเตือนกำหนดรหัสผ่านของ Mysql server : testmysql!!
แจ้งเตือน กำหนดรหัสผ่านสำหรับฐานข้อมูล Cacti : testmysql!!
แจ้งเตือน ยืนยันรหัสผ่าน
แจ้งเตือน เลือกเว็บเซริฟเวอร์ เป็น apache2
ขั้นตอนการติดตั้ง Cacti ผ่านเว็บเบราเซอร์ พิมพ์ที่ช่อง URL : http://localhost/cacti
เลือก New Install และ Next ตามลำดับ
ตรวจสอบแพ็คเกจที่จำเป็นติดตั้งให้ครบ เมื่อตรวจสอบว่าครบถ้วนเลือก Finish
เมื่อทำการติดตั้งเสร็จสิ้น ระบบจะเข้าสู่หน้าจอ Login ให้กรอกชื่อผู้ใช้
ชื่อผู้ใช้ เริ่มต้นคือ user: admin / pass: admin
เมื่อ Login เข้าระบบแล้ว ระบบจะบังคับให้เปลี่ยนรหัสผ่านใหม่
ให้กำหนด เป็น testadmin!! / testadmin!!
เมื่อทำการกำหนดรหัสผ่านใหม่เรียบร้อยแล้ว จะได้หน้าจอ ดังรูป
ขั้นตอนการเพิ่มอุปกรณ์สำหรับตรวจสอบการทำงานของอุุปกรณ์เครือ่าย
ให้เลือกเมนู Device > Add
กรอกข้อมูลอุปกรณ์ Description , Hostname , Host Template ส่วนอื่นๆ ให้ใช้ค่าเริ่มต้น
เมื่อกรอกข้อมูลครบแล้วให้กดปุ่ม Create
ถ้า Cacti สามารถเรียกข้อมูลพื้นฐานจากโปรโตคอล SNMP ได้แสดงว่าสามารถใช้งานได้

การเลือกพอร์ตเน็ตเวิร์คสำหรับการตรวจสอบอุปกรณ์เครือข่าย
คลิ๊กที่ Create Graphs for this Host
เมื่อเลือก Create Graphs for this Host หน้าจอจะแสดงรายละเอียดอุปกรณ์เครือข่ายว่ามีพอร์ตสำหรับที่จะตรวจสอบอะไรบ้าง จากภาพให้เลือกพอร์ตที่มีสถานะ Up เพื่อทำการตรวจสอบปริมาณการวิ่งของข้อมูล เมื่อทำการเลือกพอร์ตที่ต้องการแล้วให้กด Create
เมื่อ Create เสร็จแล้วจะแสดงผลลัพธ์ดังภาพ

ทำการสร้างกราฟ
ให้เลือก เมนู Graph Trees > Default Trees > Add
เลือก Tree Item Type เป็น Host
เลือก Host เป็น ชื่ออุปกรณ์เครือข่ายที่เราเพิ่มเข้ามา
ให้เลือกแท็บ Graphs > Default Trees > Host nGate ARC
รอ 5 นาที Cacti จะสร้างกราฟเองอัตโนมัติ
เสร็จแล้ว ให้ทำการเพิ่มคำสั่งใน crontab ให้พิมพ์ crontab –e แล้วพิมพ์คำสั่งต่อไปนี้ลงไป
*/5 * * * * www-data php /usr/share/cacti/site/poller.php > /dev/null 2>&1
บันทึกแล้วทำการรีสตาร์ต crontab ด้วยคำสั่ง
#/etc/init.d/cron restart
ทำการตรวจสอบคำสั่งใน crontab ว่าสามารถทำงานได้หรือไม่
#php /usr/share/cacti/site/poller.php
ถ้าไม่พบ Error ก็แสดงว่าสำเร็จ
เย้เรียบร้อยแล้ว มาได้ ครึ่งทางแล้วครับ